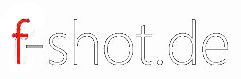Allgemein:
- Schnellauswahlwerkzeug "W" auswählen--> freizustellendes Objekt umfahren
- bei kleineren Bereichen auch kleinere Pinselspitze wählen
- bei kritischen Details genau arbeiten
- "Kante verbessern" in Optionsleiste anklicken -->
-
- Kantenerkennung -->"Radius" 10 bis 15px -->bei fliegenden Haaren auch größer
- der Radius bestimmt, in welchem Abstand Photoshop noch nach Details sucht
- "Smart Radius" einschalten --> an harten Kanten verkleinert Photoshop dann automatisch den Radius
- "Abrunden" --> glättet Kanten --> auf "0" lassen!
- "Weiche Kante" --> i.d.R. unnötig! --> wenn, dann max. 0,3px
- "Kontrast verstärken" --> verstärkt Kontrast an weichen Kanten --> nicht nutzen!
- "Kante verschieben" --> verschiebt Auswahlkante --> wird selten benötigt
- "Farben dekontaminieren" --> entfernt Farbsäume --> sinnvoll bei Freistellung von Objekten mit farbigen Hintegrund
- "Ausgabe an" --> i.d.R. "Ebenenmaske" auswählen
- Hintergrund hinzufügen, d.h. in Ebene unter die Ebene mit der Ebenenmaske
- mit Pinsel in S/W auf der Ebenenmaske die Auswahl korrigieren
- Pinselgröße wie sichtbarer Rand (ca. 20px)
- ist Maske zu groß (zuviel vom Hintergrund wurde mit ausgewählt und ist jetzt sichtbar, dann Pinsel mit Schwarz als Vordergrundfarbe im Modus "Ineinanderkopieren" einstellen und über die überstehenden Stellen des Randes malen
wenn noch dunkler Rand vorhanden ist, dann
- STRG + Klick auf Ebenenmaske --> lädt Auswahl
- dann Ebene selbst anklicken
- Auswahl auf neue Ebene kopieren mit STRG+J
- Ebene/Basis/Rand entfernen (1-2px)
Haare freistellen:
- Schnellauswahlwerkzeug "W" auswählen--> freizustellendes Objekt umfahren
- "Kante verbessern" in Optionsleiste anklicken
- "B" klicken für schwarzer Hintergrund bei Blond
- "W" klicken für weißen Hintergrund bei dunklen Haaren
- Kantenerkennung -->"Radius" 10 bis 15px -->bei fliegenden Haaren auch größer
- "Radius verbessern" mit Pinselgröße wie Radius der fliegenden Haare, die Haare umfahren ggf. mit gedrückter ALT-Taste und Pinsel Radius verbessern wieder rückgängig machen
- Ausgabe an Ebenenemaske
- Hintergrund öffnen
- das freigestellte Motiv mit "Verschieben Werkzeug" positionieren
- Größe anpassen mit "Frei Transponieren", dabei die SHIFT-Taste gedrückt halten
- wenn bei der Größenanpassung etwas Originalhintergrund durchkommt, dann mit schwarzem Pinsel auf der Maske korrigieren
Grau in den Haaren entfernen:
- Ebenenstiel hinzufügen
- "Schein nach innen"
- mit Pipette Haarfarbe aufnehmen
- Füllmethode der Ebene auf "Negativ multiplizieren" (bei Blond)
- Füllmethode der Ebene auf "multiplizieren" (bei dunklen Haaren)
- ggf. Deckkraft korrigieren
- Größe für "Schein nach innen" entsprechend so wie der Hintergrund durchkommt einstellen
- den Effekt auf eigene Ebene legen --> mit "Ebene/Ebenenstiel/Ebene erstellen"
- neue Ebene anklicken
- Ebenenmaske hinzufügen
- mit Pinsel "B" --> Maske mit Schwarzer VG-Farbe malen
Fliegende Haare entfernen:
- mit den "Abwedler" und "Nachbelichten" Werkzeugen
Bei hellen Haaren mit dunklem Kanten:
- "Abwedler" --> Bereich "Mitteltöne" einstellen, Belichtung 10%, "Tonwerte schützen"
Bei dunklen Haaren mit hellen Kanten:
- "Nachbelichter" --> Bereich "Mitteltöne" einstellen, Belichtung 10%, "Tonwerte schützen"